Explaining Computers
Raspberry Pi Pico W: WiFi Controlled Robot

Raspberry Pi Pico W robot tutorial, using a Pololu Zumo chassis and L298N, with the robot controlled over WiFi from a local web page. Here you can find the wiring diagram and a link to all code: https://www.explainingcomputers.com/pi_pico_w_robot.html This video is a follow-up to my first Raspberry Pi Pico W video, in which I detailed setting up the board with MicroPython and creating a simple weather station: https://www.youtube.com/watch?v=3q807OdvtH0 The video in which I constructed the Zumo chassis is here: https://www.youtube.com/watch?v=AZSiqj0NZgU And the video in which I demonstrate speed control with an L298N is here: https://www.youtube.com/watch?v=H1PIzxNdGGk You can also learn about writing HTML in my video here: https://www.youtube.com/watch?v=WwNuvGLblJU The excellent Pi Pico W "Getting Started" instructions from the Raspberry Pi Foundation are here: https://projects.raspberrypi.org/en/projects/get-started-pico-w You can download the design for the 3D printed bracket for the Pico W Zumo robot here: https://www.thingiverse.com/thing:5543806 The Zumo robot chassis, micro metal gear motors and L298N motor controller are in this part of the ExplainingComputers Amazon.com store: https://www.amazon.com/shop/explainingcomputers/list/3JMH2RMNMP23A Note that as an Amazon Associate I earn from qualifying purchases when you make a purchase from or via the store. THE PICO'S IP ADDRESS As we saw in the video, the local IP address allocated to the Pico W may change, depending on other devices connected to and active on the local area network. To prevent this from happening you can provide the Pico W with a fixed IP address in your router's control panel. You can also scan to see what IP address has been allocated to the Pico using a free tool such as Angry IP Scanner -- https://angryip.org/ -- I personally use the legacy edition that does not require installation. RE-SETTING THE PICO If during your experimentation you end up with a Pi Pico W that executes a program that you cannot interrupt by pressing Ctrl-C or Ctrl-F2 in Thonny, you can return the board to its factory state by holding down the boot select switch, connecting to a PC, and copying over a special UF2 file to reset the flash. You can find a link to this UF2 file at the bottom of this page under 'Resetting Flash Memory': https://www.raspberrypi.com/documentation/microcontrollers/raspberry-pi-pico.html Note that after execution you will have to reinstall MicroPython. All programs will also be erased. Hence, during program development, it is wise to save your programs on the PC, and of course to keep backups. :) For additional ExplainingComputers videos and other content, you can become a channel member here: https://www.youtube.com/channel/UCbiGcwDWZjz05njNPrJU7jA/join More videos on computing and related topics can be found at http://www.youtube.com/explainingcomputers You may also like my ExplainingTheFuture channel at: http://www.youtube.com/explainingthefuture Chapters: 00:00 Introduction 00:37 Hardware 01:40 WiFi Interface 06:15 Zumo & L298N 10:19 Motor Code & Test 13:56 Final Robot 17:01 Wrap #PicoW #RaspberryPi #Robot #ExplainingComputers


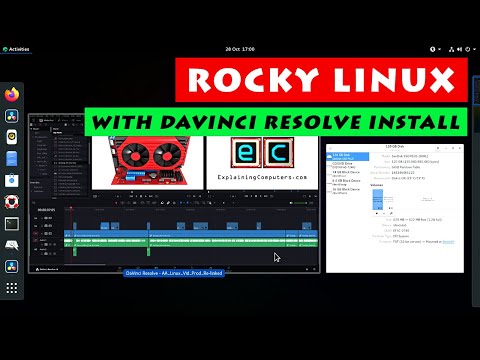




























LATEST COMMENTS